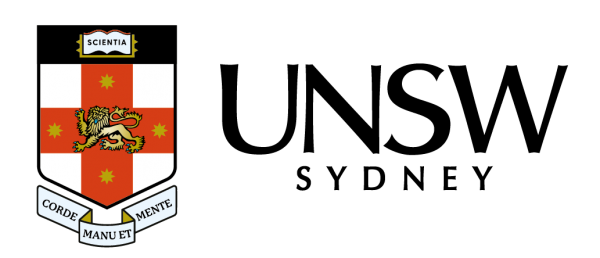2020 marks the 10th anniversary of Wear It Purple Day, founded in response to stories of LGBTIQ+ teenagers taking their own lives due to bullying and harassment.
To mark Wear It Purple Day, an annual day celebrating and supporting youth of diverse genders, sexes and sexualities (LGBTIQ+) – which includes our UNSW students – the Division of Equity Diversity & Inclusion invites you to a round of LGBTIQ+ trivia and an opportunity to stand together in a virtual human photo collage on Friday 28 August from 11.00am to 12.00pm.
According to the National LGBTI Health Alliance, 75% of gender, sex and sexuality diverse young people in Australia experience bullying and harassment, which can lead to devastating mental health outcomes and suicidal behaviours.
This year marks the 10th anniversary of not-for-profit organisation Wear It Purple, founded in 2010 by two young Australians in response to global stories of LGBTIQ+ teenagers taking their own lives due to bullying and harassment. Wear It Purple has grown into a worldwide celebration of diversity and pride and to tackle stigma and discrimination, while reinforcing respect for each other.
Can’t make the event but want to show your support in the lead up to and on Wear It Purple Day? Here are a few ways to show that LGBTIQ+ youth are accepted and loved for who they are.
Use the Wear It Purple email signature in your emails
To insert your email signature, simply ‘copy and paste’ the image below into your existing signature in a few easy steps:
- Open a new email and click Signature on the toolbar.
- Select Signatures.
- Paste the image into your signature below your personal details.
- Click 'Save' then 'OK'.
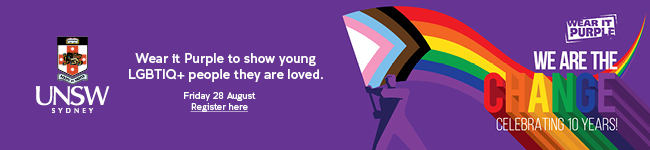
Upload a custom background to MS Teams or Zoom for your virtual meetings or classes
To insert your MS Teams background:
- Download the Zoom and Teams background image.
- Within a video call, select the More actions button (three dots).
- Select Show background effects.
- Select Add new.
- Select the image you'd like to use as a background.
- Select Open.
- Select the image you've uploaded.
- Select Preview to preview how your background will look (optional).
- Select Apply or Apply and turn on video if your webcam is currently off.
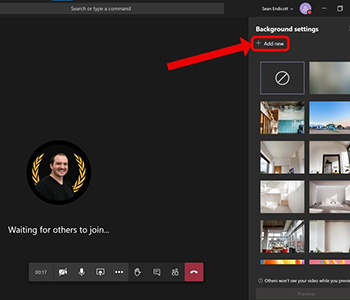
To insert your Zoom background:
- Download the Zoom and Teams background image.
- Sign in to the Zoom desktop client.
- Click your profile picture then click Settings.
- Select Virtual Background.
Note: If you do not have the Virtual Background tab and you have enabled it on the web portal, sign out of the Zoom Desktop Client and sign in again. - Check I have a green screen if you have a physical green screen set up. You can then click on your video to select the correct colour for the green screen.
- Click on an image to select the desired virtual background or add your own image by clicking + and choosing if you want to upload an image or a video.
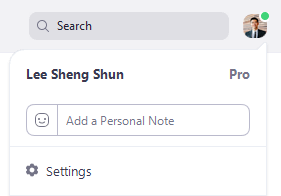
- Log in to post comments